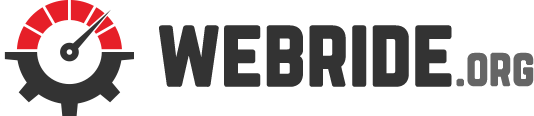The consistent demand of the digital world could sometimes become overwhelming for your computer’s battery life – draining the stored capacity of your computer faster than you would expect it to be. Of course, this does not necessarily mean that the situation could no longer be addressed by any remedy imaginable. However, having an underperforming battery is still a minor hassle, especially when your power is not that reliable and the time constraints are already right at your face.
Most often than not, the damage to your computer’s battery is caused by the lack of proper monitoring and care to the laptop’s battery life – inducing more stress to the entire setup than it was designed to handle, and ultimately breaking down due to the consistent attempts to keep up with such reckless use. Knowing how to charge the system alone is nowhere near enough to prolong your computer’s battery life.
Regularly Perform Battery Reports
Suppose you would like to know the status of your battery consistently. In that case, you may perform a battery report to obtain a detailed examination of your use and your current battery’s health. Simply open the command window by either clicking the Windows Key + R or, in some cases, Windows Key + X, followed by selecting Windows Powershell (Admin). Simply type in the powercfg /batteryreport command, and the report will now be saved to your computer, usually under C:/Windows/System32 with the file name battery-report.
Monitor Your Battery’s Working Capacity
Every computer with an installed battery has something known as a Design Capacity and Full Charge Capacity. The Design Capacity is the intended capacity of your battery, while the Full Charge Capacity is the maximum that your computer can store. You may check these values in your battery report to know how healthy your computer’s battery is and get an idea as to why your computer is performing less than it should.
Consider the Average Estimated Battery Life
Contained in the battery report, these estimates about the battery’s average lifespan would give you an idea of how efficiently your computer is running and give you general information about how your laptop was performing in the past couple of charges. If you are worried about the inconsistency that your computer is showing, this portion of the report could give you a more detailed outlook about this problem, albeit it could be a little unreliable when errors arise.
Close Power-Draining Applications
In your Settings, you could go to the system, select Battery, and click “See Which Apps Are Affecting Your Battery Life.” This option will give you a complete list of applications that have been using up your power in the past six hours, 24 hours, and a week of use. If you want to delete or close certain apps that you feel are draining your battery more than average, then this is the page that could assess these anomalous programs.
Adjust Display Settings
Turning off the computer would always be the best option to save your battery. Still, you could likewise lessen the demand imposed by your display settings by trying to tone down the brightness, sleep duration, and other functionalities that might constantly be draining your power in the background.