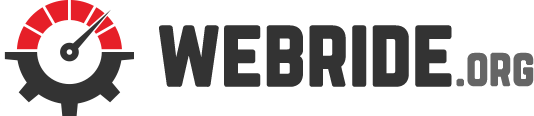Microsoft, generally, gives you control over you system way more than it is done with other popular operating systems. Microsoft provides you with number of handy tools with each version of the Windows that you can use for any techy and geeky purposes.
System information
Every version of the Windows arrives with a built-in fantastic tool like system information. Here you will find all sort of information about your system resources, software environment, components. The way it works is generally it runs and collect information about the hardware resources, software environment and components and will report to you. With this, you are easily able to utilise it to troubleshoot your system, diagnose and conclude to any issues that the system may suffering from.
Like one of these useful command, you can get access to this piece with a command like msinfo32. Remember the most useful shortcut if you are working with Windows issue a lot, that is Windows + R, and type msinfo32 command and hit enter.
With this, you can get a look at the gory details of your system. The system summary is enough to give you an over view of the system, which not only shows you the basic information like motherboard manufacturer, CPU information, RAM and sorts but also some details like if your system supports device encryption and if HYPER-V virtualization is enabled in the firmware or not etc. For the other, you will have a glance at the whole system status.
One cool thing you can note is that you can have access to the whole system information of another or remote computer on the network. You could go to the view tab on the top panel and select Remote Computer and then choose Remote computer and type in the name of the computer that is available for the network.
Microsoft Management Console
Another top-notch tool provided by Microsoft to utilize all so well in dire times. Microsoft management console also called MMC is a shell-based program for Windows that contains all sort of utilities. These utilities are called snap-in here for a reason we are going to talk about.
These snap-ins are there help you with any sort of administration and troubleshooting for Windows. Apps in administrative tool came in as a preset with Windows. Best things about snap-ins is, you can tailor them to your needs.
To get access to the MMC, if you are on Windows 7, select start and type mmc in the search bar and as for the latter Windows version, simply type the mmc command right in the search bar. Yet, with this, generally, you will have a blank MMC screen with a message “There are no items to show in this view”. Here where you will understand the concept of snap-ins. This is empty because you are to fill it up with such snap-ins, like useful tools that you use over and over again, for instance, task manger, device manger etc.
To add any snap-ins simply select file, from there you select the tools you need from the list of options and then simply add it to the snap ins. Keep snapping in the tools that you need. Once you are done adding, simply save the file and just one MMC and you have your tools. You can drop it on your desktop as well.